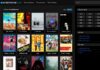Molto spesso con Windows c’è sempre qualcosa che può andare “storto”. Che sia stato un aggiornamento Driver o uno Software, c’è in ogni momento sempre una piccola probabilità che qualcosa non vada per il verso giusto. Per questo c’è bisogno di capire da dove nasca l’errore e come si possa risolvere: questo è anche il caso dell’errore WHEA, che ha cominciato a farsi evidente nell’ultime versioni di Windows 10.
Cos’è WHEA
Innanzitutto, WHEA sta per Windows Hardware Error Architecture. E’ una tipologia d’errore che è associata dunque ai componenti Hardware all’interno di Windows, quindi il suo processore, la scheda video o la RAM. E’ un errore che indica che una qualsiasi operazione non è stata completata proprio per via d’un componente Hardware che non sta funzionando correttamente. Solitamente l’errore WHEA è associato ad uno BSOD (la tipica schermata blu) e vista la natura generica dell’errore, può darsi che il codice associato non sia corretto.
Per questo, trovare l’esatta natura dell’errore non è sempre semplice. Ma vediamo di passare per alcune operazioni che possono aiutarci a comprendere meglio come mai c’è qualcosa che va regolarmente storto.
Come risolvere: ecco alcune prove da fare
- Aggiornate il sistema operativo o i suoi driver
Il primo passo da effettuare è eseguire un aggiornamento generale del sistema operativo e dei suoi componenti. Cercate “Windows Update” nel menù start oppure procedete per le impostazioni. Una volta che avete aggiornato tutto il necessario, scaricate un programma che può occuparsi del resto dei driver. Un buon candidato per fare tutto ciò è IObit Driver Booster.
- Effettuate un controllo esteso dell’Hard Disk
In altre occasioni, può darsi che sia l’Hard Disk il problema principale che causa il WHEA. E’ possibile usare un’utilità specifica di Windows che può aiutare nel correggere l’errore. Aprite innanzitutto il Prompt dei comandi, PowerShell o Terminal (tasto destro su Start) e fatelo come amministratore. Una volta avviato, immettete questo comando:
chkdsk /r /l
Riavviate il PC come richiesto ed attendete l’esito dell’operazione.
- Effettuate un controllo dei file di sistema
Un altro modo riguarda un controllo che permette di effettuare una scansione dei file di sistema così da comprendere se sono in ordine. Aprite perciò il Prompt dei comandi, Powershell o Terminal (tasto destro su Start) e fatelo come amministratore. Una volta aperta la schermata, digitate:
SFC /scannow
Una volta effettuata la scansione, se vi è un esito positivo (errori trovati e corretti) riavviate il PC.
- Controllate la memoria RAM
Un altro utile strumento per controllare da dove parte il problema è lo strumento per la diagnostica della RAM di Windows. Anche se vi sono altri strumenti in circolazione, quello integrato nel sistema operativo non è male per sé. Aprite Esegui (Tasto destro su start oppure WIN+R) e digitate mdsched.exe. Comparirà lo strumento per la diagnostica: confermate di riavviare il sistema e controllate che risultati sbucano fuori dal controllo.
Eventualmente sarà possibile sostituire dei banchi RAM per risolvere il problema, soprattutto se vengono trovati errori nel farlo.
- Ripristinate la BIOS
Attenzione: questo passo può comportare alcune conseguenze che possono ostacolare l’avvio di Windows. Come tale assicuratevi sempre di essere in grado di tornare alle impostazioni di prima.
A volte la BIOS può avere qualche impostazione che è andata ormai storta. Come tale può essere adeguato riportare il tutto a come era una volta.
Innanzitutto bisogna entrare nella BIOS. Per arrivarci, cliccate sul menù start, passare per le scelte che riguardano l’arresto del sistema, e tenete premuto il tasto SHIFT nel mentre cliccate su “Riavvia il sistema”. Verranno aperte opzioni aggiuntive. Fra tutte quelle a disposizione, troverete la possibilità di aprire le impostazioni UEFI (la BIOS). Una volta all’interno, sarà possibile resettare le impostazioni.
Ti potrebbero interessare: