Un nostro lettore ci ha scritto lamentando problemi con il malware in oggetto. Nello specifico, Outdated Browser Detected, è identificato come un’infezione adware che si insedia all’interno dei browser più diffusi, tra cui Internet Explorer, Firefox e Chrome. Si finge di essere un programma funzionale che può aiutare a scoprire chi sta spiando sul vostro PC ed invece è l’esatto contrario.
Eccovi una schermata di come si presenta
Come eliminarlo?
Come prima cosa vediamo se all’interno di installazione programmi c’è uno dei programmi qui di seguito elencati
Per accedere ad installazione programmi ecco piccoli consigli in base al vostro sistema operativo
Utenti Windows 7:
Fare clic su Start –> Pannello di controllo. Individuare “Programmi e funzionalità”.
Utenti Windows XP:
Fare clic su “Start”, selezionare “Impostazioni” e fare clic su “Pannello di controllo”. Individuare e fare clic su “Installazione applicazioni”. Individuare “Programmi e funzionalità”.
Utenti Windows 8:
Andiamo con il mouse sulla parte bassa dello schermo (dove sta orologio per intenderci). Vi uscirà una barra con dei menu tra cui importazioni. Selezionare Pannello di controllo. Nella finestra aperta scegliere “Disinstalla un programma”.
Una volta entrati in installazione programmi verificate se trovate questa voce cosi come in figura
Verificare anche la presenza di uno di questi programmi HD-Plus, AddLyrics, Movies Toolbar, LyricsXeeker, , iLivid, WebCake. Se c’è rimuovete
STEP2 – Rimozione dai Browser
Per essere sicuri che il virus venga rimosso consigliamo anche un ripristino del browser alle impostazioni iniziali. ATTENZIONE facendo ciò perdete le varie password salvate
INTERNET EXPLORER
Per reimpostare le impostazioni di Internet Explorer
Chiudere tutte le finestre di Internet o di Esplora risorse di Windows attualmente aperte.
Per aprire Internet Explorer, fare clic sul pulsante Start. Nella casella di ricerca digitare Internet Explorer e quindi nell’elenco dei risultati fare clic su Internet Explorer.
Fare clic sul pulsante Strumenti e quindi scegliere Opzioni Internet.
Fare clic sulla scheda Avanzate e quindi fare clic su Reimposta.
Selezionare la casella Elimina impostazioni personali se si desidera rimuovere la cronologia delle esplorazioni, i provider di ricerca, gli acceleratori, le home page e i dati InPrivate Filtering.
Nella finestra di dialogo Reimposta Internet Explorer fare clic su Reimposta.
Al termine del ripristino delle impostazioni di Internet Explorer, fare clic su Chiudi e quindi su OK.
Le modifiche diventeranno effettive alla successiva apertura di Internet Explorer.
Chiudere Internet Explorer.
Attenzione perchè perdete le eventuali password salvate nel browser
FIREFOX
Ripristinare Firefox ai valori predefiniti
- Nella parte superiore della finestra di Firefox, fare clic sul pulsante Firefox, spostarsi al sottomenu Aiuto e selezionare Risoluzione dei problemi.

-
Nel caso in cui non sia possibile accedere al menu Aiuto, per visualizzare la pagina Informazioni per la risoluzione dei problemi, digitare about:support nella barra degli indirizzi e premere il tasto Invio.
- Fare clic sul pulsante Ripristina Firefox… nell’angolo superiore destro della pagina Informazioni per la risoluzione dei problemi.
- Per continuare, fare clic sul pulsante Ripristina Firefox nella successiva finestra di conferma.
- Firefox verrà chiuso e ripristinato. Al riavvio, in una finestra verrà presentato l’elenco di tutte le informazioni importate. Fare clic sul pulsante Fine per aprire Firefox.
CHROME
Per ripristinare le impostazioni del browser procedi nel seguente modo:
- Fai clic sul menu Chrome
sulla barra degli strumenti del browser.
- Seleziona Impostazioni.
- Fai clic su Mostra impostazioni avanzate e cerca la sezione “Reimposta impostazioni del browser”.
- Fai clic su Reimposta impostazioni del browser.
- Nella finestra di dialogo visualizzata fai clic su Reimposta.
Ti potrebbero interessare:












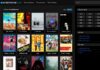





ho provato come descritto diverse volte ma niente da fare. Ho provato sia con win 7 che con win 8 e anche su mac. Altro modo sicuro…quale sarebbe…Attendo risposta anche tramite e.mail, poiche con il mio non posso entrare.
Grazie Osvaldo