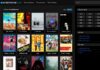Oggi parliamo di un altro dei siti “di ricerche” che si installano nel vostro browser. In particolare, all’apertura di qualsiasi browser installato sul pc, al posto della pagina iniziale viene mostrata quella di xeesearch
Eccovi una schermata
Come si installa sul mio PC?
Questo fastidioso programma spyware si insedia sul vostro PC a vostra insaputa quando scaricate ed installare applicazioni gratuite di dubbia origine. Inoltre, il maggiore rischio di questo spyware deriva dal fatto che non possiamo sapere a chi verranno comunicati i dati di navigazione che andrà a rilevare.
Come rimuoverlo?
Questo spyware si insedia sul PC in svariati modi. Quello più frequente è come pagina iniziale all’interno del browser. Per tali motivi consigliamo prima di tutto di installare adwcleaner. Fate però attenzione quando scaricate questo programma. Vi propone l’installazione di programmi a scopo pubblicitario (togliete il flag)
Una volta installato il programma se avete Windows 7 o Windows 8 fate tasto destro ESEGUI COME AMMINISTRATORE
Si aprirà una schermata del genere
fate click su SCAN e successivamente appena il programma ha finito su CLEAN
Eliminazione dal browser
Prima di spiegarvi come eliminare xeesearch dalla pagina iniziadel del browser vi invito ad utilizzare anche questo tool
Appena scaricato fate doppio click su di esso, si aprirà il prompt dei comandi e vi verrà richiesto di premere un tasto per avviarlo
Fatelo tranquillamente. Il programma impiegherà qualche minuto durante il quale potrebbe chiudersi il browser o il programma che state usanto. Quindi se avete qualcosa di importante salvate prima il lavoro. Alla fine del suo lavoro il tool vi mostrerà un file di testo con il risultato di ciò che ha fatto.
Spesso(dipende dalla variante del virus) il lavoro finisce qui. Non dovete fare nient’altro. Verificare se dal vostro browser s’è rimossa la pagina iniziale. Se non è cosi seguite l’ultimo step sotto segnalato.
Internet Explorer
Premere Alt + T e andate su strumenti –> Opzioni Internet.
Nella scheda generale rimuovere il link <xeesearch >
Premere Alt + T e andare su Gestisci componenti aggiuntivi.
Rimuovere <xeesearch > dall’elenco di provider di ricerca.
Mozilla Firefox
Rimuovere <xeesearch > dalla pagina iniziale sotto la scheda generale.
Immettere un indirizzo e salvare le modifiche (ad esempio google)
Fare clic sulla barra di ricerca in alto a destra e premere F4.
Fare clic su Gestisci motori di ricerca..
Rimuovere <xeesearch > dall’elenco e salvare le modifiche.
Google Chrome
Alt + F –> Strumenti –> Estensioni
Rimuoviamo, se presente, xeesearch
Impostazioni sulla sinistra —> Imposta pagine e li eliminiamo, se presente, l’indirizzo di <xeesearch >
In Aspetto modifichiamo il link con uno a piacere di fianco alla scritta Pagina Nuova scheda. Spuntiamo contestualmente su apri questa pagina
In Ricerca andiamo su Gestisci motori di ricerca e li cambiamo il motore di ricerca predefinito rimuovendo <xeesearch >
Eliminazione dai collegamenti sul desktop
Spesso accade che vi sia <xeesearch > anche nei collegamenti dei vari browser posti, ad esempio, su desktop. Consigliamo di rifare i collegamenti partendo da quello originale in start –> programmi oppure di eliminarli a mano nel seguente modo:
Fare clic destro sull’icona del browser che usate sul desktop e selezionate “Proprietà”. Nella casella “Destinazione” cancellare ciò che si trova dopo iexplorer.exe chrome.exe o firefox.exe (a seconda del browser che usate)
NB. Nell’esempio riportiamo un altro tipo di sito, voi al posto di questo dovreste trovare xeesearch. Cancellate tutto quello che c’è dopo .exe”
Internet explorer
Chrome
Firefox
Dovrebbe essere tutto. Se non avete ancora risolto allora c’è bisogno di “ripristinare il browser”, ecco come
INTERNET EXPLORER
Per reimpostare le impostazioni di Internet Explorer
Chiudere tutte le finestre di Internet o di Esplora risorse di Windows attualmente aperte.
Per aprire Internet Explorer, fare clic sul pulsante Start. Nella casella di ricerca digitare Internet Explorer e quindi nell’elenco dei risultati fare clic su Internet Explorer.
Fare clic sul pulsante Strumenti e quindi scegliere Opzioni Internet.
Fare clic sulla scheda Avanzate e quindi fare clic su Reimposta.
Selezionare la casella Elimina impostazioni personali se si desidera rimuovere la cronologia delle esplorazioni, i provider di ricerca, gli acceleratori, le home page e i dati InPrivate Filtering.
Nella finestra di dialogo Reimposta Internet Explorer fare clic su Reimposta.
Al termine del ripristino delle impostazioni di Internet Explorer, fare clic su Chiudi e quindi su OK.
Le modifiche diventeranno effettive alla successiva apertura di Internet Explorer.
Chiudere Internet Explorer.
Attenzione perchè perdete le eventuali password salvate nel browser
FIREFOX
Ripristinare Firefox ai valori predefiniti
- Nella parte superiore della finestra di Firefox, fare clic sul pulsante Firefox, spostarsi al sottomenu Aiuto e selezionare Risoluzione dei problemi.

-
Nel caso in cui non sia possibile accedere al menu Aiuto, per visualizzare la pagina Informazioni per la risoluzione dei problemi, digitare about:support nella barra degli indirizzi e premere il tasto Invio.
- Fare clic sul pulsante Ripristina Firefox… nell’angolo superiore destro della pagina Informazioni per la risoluzione dei problemi.
- Per continuare, fare clic sul pulsante Ripristina Firefox nella successiva finestra di conferma.
- Firefox verrà chiuso e ripristinato. Al riavvio, in una finestra verrà presentato l’elenco di tutte le informazioni importate. Fare clic sul pulsante Fine per aprire Firefox.
CHROME
Per ripristinare le impostazioni del browser procedi nel seguente modo:
- Fai clic sul menu Chrome
sulla barra degli strumenti del browser.
- Seleziona Impostazioni.
- Fai clic su Mostra impostazioni avanzate e cerca la sezione “Reimposta impostazioni del browser”.
- Fai clic su Reimposta impostazioni del browser.
- Nella finestra di dialogo visualizzata fai clic su Reimposta
Ti potrebbero interessare: