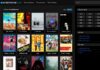Avete un negozio d’informatica e volete mettere in mostra i vostri PC? Con Windows 10 potete attivare una particolare modalità, conosciuta come Dimostrativa.
Windows 10: cos’è la modalità dimostrativa?
Avete presente quando nei centri commerciali potete trovare delle TV con una piccola finestra che descrive tutte le funzioni del quale è predisposto? Windows 10 è munito della stessa funzione, solo che bisogna impostarlo prima! Non tutti lo fanno, ma è attualmente disponibile in qualsiasi edizione di Windows 10.
Vediamo dunque come si fa ad attivare questa modalità dimostrativa.
Note: quest’operazione eliminerà tutti i vostri dati personali! Fatelo perciò per curiosità in un PC pulito o in una macchina virtuale, nel quale potete sperimentare tutto ciò con comodità.
Per prima cosa, andate nelle impostazioni. Cercate le informazioni relative alla vostra licenza, sotto “Attivazione” o simili. In questa pagina sono conservate tutte le informazioni relative alla vostra licenza.
Adesso tutto quello che dovete fare è cliccare continuamente sulla parola “Windows” che è in cima. Fatelo circa 5-10 volte e vi verrà presentata la richiesta per trasformare il vostro Windows 10 in uno dimostrativo.
Vi verrà dato l’avviso che tutti i dati verranno cancellati e che il PC dovrà essere connesso alla rete come conseguenza di questo passaggio.
Quando l’operazione avrà inizio, vi verranno chiesti dei dati d’accesso. Ignorate tutto ciò e passate avanti. Nella prossima pagina vi verrà richiesto se volete impostare un accesso amministrativo particolare per il PC. Naturalmente ciò viene fatto per impedire a chiunque d’accedere alle funzioni più importanti del PC, visto che la modalità dimostrativa è fatta per i PC in esposizione.
Confermato il tutto, Windows inizierà a configurare il PC. Al suo riavvio, inizierà a mostrare un video in loop e saranno disponibili delle funzioni specifiche a scopo pubblicitario.
Questa modalità vi ha scocciato?
Tornate nelle impostazioni e sempre allo stesso punto, così come avete iniziato per attivare la modalità dimostrativa. Andate nelle impostazioni avanzate quando vi verrà richiesto l’ID del negozio e passate poi su “Rimuovi” per riportare il vostro computer alla normale esperienza Microsoft di sempre.
Che ne pensate di questa funzionalità? potrebbe esservi utile?
Ti potrebbero interessare: